Willkommen auf unserem Support-Portal im Bereich für Geschäftskunden.Suchen Sie mit dem Suchfeld unten nach Antworten.
Wenn Sie Ihre Antwort nicht finden können, erstellen Sie gern ein Support-Ticket.
Ersteinrichtung und Bedienung MaCall – CTI-Client für MAC
Ersteinrichtung und Bedienung MaCall – der CTI-Client für MAC
MaCall ermöglicht Ihnen von Ihrem Mac Anrufe auf Ihrem Tischtelefon zu initiieren und zeigt Ihnen bei Eingehenden Anrufen den Kontakt des Anrufers. Weiterhin können Sie Apple-Scripte ausführen, um beispielsweise bei einem eingehenden Anruf den Kontakt in einem CRM-System zu öffnen.
Voraussetzungen
- Mac-OS ab Version 10.12 (Sierra)
- Um MaCall betreiben zu können, muss sich Ihr Mac im gleichen Netzwerk wie Ihr Telefon befinden. Um die Verbindung zu testen, öffnen Sie Safari und geben Sie die IP-Adresse Ihres Telefons ein. -> Wie finde ich die IP-Adresse meines Telefons. Wenn sich die Login-Seite des Telefons öffnet, ist die Verbindung zwischen MAC und Telefon möglich.
- Sie benötigen ein Tischtelefon der Hersteller
- Snom (alle Modelle)
- Yealink (T4x-Serie und T5x-Serie, ab Firmware Version xx.83).
Dect-Systeme sind nicht CTI-fähig.
Installation
Für die Installation doppelklicken Sie auf die Installationsdatei und ziehen die foncloud MaCall.App in den Programme-Ordner.
Starten Sie MaCall nun aus dem Dashboard oder dem Programmordner.
Wir empfehlen nach dem ersten Start von MaCall folgende Einstellungen vorzunehmen:
Rechte Maustaste auf das Logo in der Taskleiste
-> Optionen -> Im Dock behalten
-> Optionen -> Bei der Anmeldung öffnen
Die Installation der MaCall-Lizenz erfolgt durch Doppelklick auf die Lizenzdatei.
Ersteinrichtung
Zur Konfiguration von MaCall wählen Sie bitte im MaCall-Menü den Menüpunkt „Einstellungen…“ aus.
Wählen Sie im obersten Einstellungsmenü „Verbindungen„.

I) Konfigurieren Sie im Bereich Verbindungen die Verbindung zwischen MaCall und Ihrem Telefon.
1. Fügen Sie mit „+“ ein neues Endgerät hinzu.
2. Vergeben Sie einen Namen für das Telefon.
3. Aktivieren Sie die Checkboxen „Verbindung aktivieren“ und „Verbindung für abgehende Gespräche“.
II) Wechseln Sie auf den Tab „Telefon“ und füllen Sie Ihre Telefonnummer bestehend aus Landesvorwahl, Ortsvorwahl und Rufnummer aus.
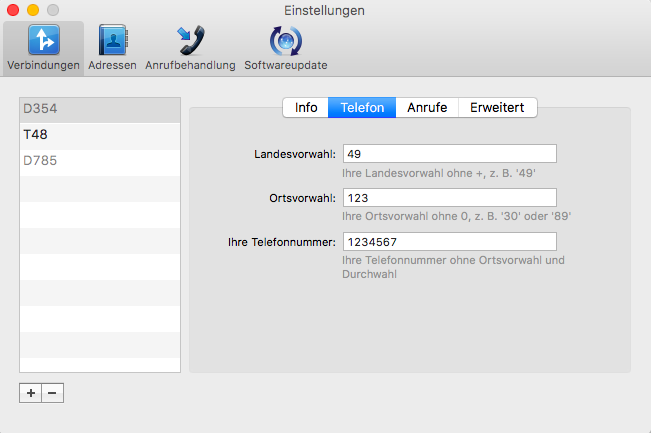
III) Wechseln Sie auf den Tab „Anrufe“ und füllen Sie die Felder wie folgt aus:
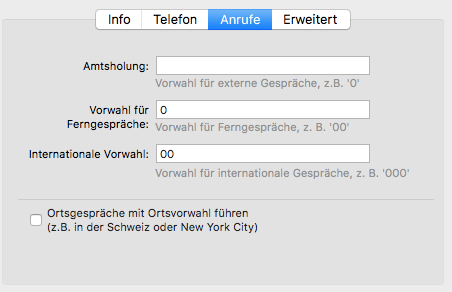
IV) Wechseln Sie auf den Tab „Erweitert“ und tragen Sie die IP-Adresse und den Administratorzugang Ihres Telefons ein. (Wie finde ich die IP-Adresse meines Telefons?)
Als Kunde der foncloud TK-Anlage wird Ihnen der Administratorname und das Kennwort in der Mail mit Ihrer Lizenz mitgeteilt. Als Kunde einer anderen PBX erfragen Sie die Zugangsdaten ggf. bei Ihrem Anbieter. Tragen Sie die Daten in die entsprechende Felder ein.
V) Nehmen Sie die Einstellungen für „Adressen“, „Anrufbehandlung“ und „Softwareupdate“ nach Ihren Wünschen vor.
VI) Schließen Sie das Einstellungsfenster.
Gratulation. Ihr MaCall ist nun einsatzbereit.
Bedienung
Sie haben verschiedene Möglichkeiten einen Anruf mit dem MaCall aufzubauen:
Aus allen Anwendungen:
Markieren Sie die Rufnummer, welche Sie anrufen wollen. Drücken Sie gleichzeitig die Tasten cmd, Großschreiben (Shift) und *. Die Rufnummer wird in MaCall übernommen und nach ca. 2-3 Sekunden angewählt. Tipp: Um die Zeit für das automatische Anrufen zu verringern drücken Sie die Enter-Taste.
Aus vielen Anwendungen:
Markieren Sie die Rufnummer, welche Sie anrufen wollen. Drücken Sie die Rechte Maustaste -> wählen Sie „Anruf mit MaCall„.
Aus Microsoft Outlook:
Klicken Sie im Kontakt den Hörer neben der Telefonnummer.
Aus Mac Kontakte:
Bis MacOS 10.13 (Sierra): Klicken Sie auf die Bezeichnung der Telefonnumer (z.B. Privat) und wählen Sie „Wählen mit MaCall„.
Ab MacOS 10.14 (Mojawe): Wenn Sie Facetime aktiviert haben, und dort in den Einstellungen den Punkt „Anrufe vom iPhone“ aktiviert haben, dann erscheint in den Kontakten rechts neben der Telefonnummer ein Telefonsymbol, wenn Sie den Mauszeiger auf die Telefonnummer ziehen. Durch Klick auf diesen Hörer erfolgt dann die Wahl in MaCall.
LDAP-Suche
MaCall bietet die Möglichkeit, zusätzlich zur Suche in Ihren macOS-Kontakten auch Kontaktdaten von einem LDAP-Server abzurufen. Wenn Sie zur Kontaktsuche auf einen LDAP-Server zugreifen möchten, dann aktivieren Sie hier die LDAP-Suche. Nach Aktivierung der LDAP-Suche müssen Sie diese noch konfigurieren.
Server:
Tragen Sie den DNS-Namen oder die IP-Adresse Ihres LDAP-Servers hier ein, voreingestellt ist der Name „ldap“.
Wenn Ihr LDAP-Server nicht den Standardport 389 verwendet, so geben Sie die Portnummer bitte am Ende des Servernamens an, getrennt durch einen Doppelpunkt. Beispiel: ldap.Domain.de:12345
Suchbasis
LDAP-Suchbasis, die für die LDAP-Abfragen benötigt wird (der Name des Knotens des LDAP-Servers, in dem MaCall nach Kontaktdaten suchen soll). Bei ilink ist dies: ou=People,dc=Domain,dc=de.
In Zweifelsfällen fragen Sie den Systemadministrator des LDAP-Servers.
Für den Zugriff über MaCall muss der LDAP-Server entweder anonymen Zugriff („anonymous bind“) unterstützen oder Sie müssen hier Ihren Benutzernamen und Ihr Passwort konfigurieren:
LDAP-Benutzer-DN
Ihr LDAP-Benutzername.
Passwort
Ihr LDAP-Passwort.
Falls Ihr Systemadministrator das LDAP-Passwort zentral konfiguriert hat, erscheint das Passwortfeld nicht.
Suchergebnisse
Optionale Anzeige des Firmennamens in den Suchergebnissen. Standardmäßig werden nur der Name, die Telefonnummer sowie der Telefonnummerntyp angezeigt.
Fehlerbehebung bei Snom Telefonen
Bei einigen Snom Telefonen kann sich MaCall nicht identifizieren. Wenn die Verbindung zu einem Snom Telefon nicht funktioniert, gehen Sie bitte wie folgt vor:
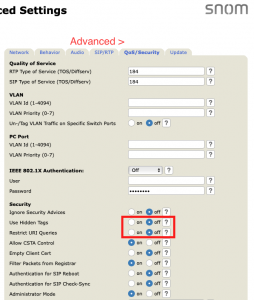
- Öffnen Sie Safari und geben Sie die IP-Adresse Ihres Telefons ein. -> Wie finde ich die IP-Adresse meines Telefons. Melden Sie sich auf der Login-Seite des Telefons an.
- Standard-Username: admin
- Standard-Passwort: admin
Ansonsten Fragen Sie den Administrator Ihrer Telefonalage.
- Nehmen Sie folgende Einstellungen vor:
- Advanced -> QoS/Security (TAB) -> deaktiviere „Use hidden Tags“
- Advanced -> QoS/Security (TAB) -> deaktiviere „Restrict URI queries“
Fehlerbehebung bei Yealink Telefonen
Bei Yealink Telefonen kann es vorkommen, das sich MaCall nicht mit dem Telefon verbinden kann. Gehen Sie in diesem Fall bitte wie folgt vor:
- Starten Sie das Telefon neu
- Gehen mit Safari auf die Weboberfläche des Telefons und melden sich mit den Zugangsdaten an.
- Beenden Sie MaCall und starten Sie MaCall neu
- Öffnen Sie MaCall Einstellungen -> „Erweitert“. Prüfen Sie die IP-Adresse und die Zugangsdaten und schließen Sie die Einstellungen wieder. Die Einstellungen werden beim schließen gespeichert und auf das Telefon übertragen.
Ist das Problem damit nicht behoben, liegt es vermutlich daran, das das Telefon die http-Anfrage auf https umleitet.
Der Zugriff auf das Telefon per https ist jedoch in MaCall nicht unterstützt, woraufhin der Zugriff fehlschlägt. Die entsprechende Einstellung kann am Telefon unter „Network -> Advanced -> Web Server aktiviert werden.
Weitere Informationen
Download foncloud MaCall
Produktinformationen
Automatisierung mit anderen Anwendungen

